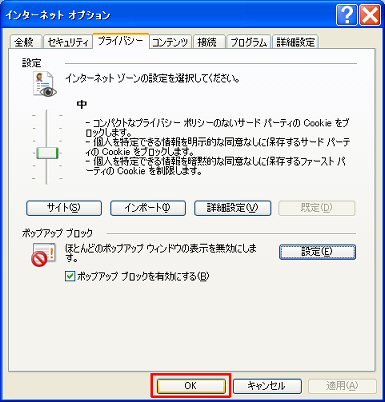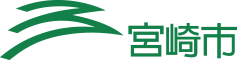ここでは、電子入札システムが不調な場合に確認するパソコンの設定などについて掲載しています。
- ブラウザのデフォルトのJavaの確認
- インターネット一時ファイルの削除(Java)
- インターネット一時ファイルの削除(InternetExplorer)
- 「Java(JRE)」のバージョン確認
- InternetExplorerのアドオンの無効化
- InternetExplorerのブラウザ拡張の無効化
- InternetExplorerのポップアップの許可サイトへの追加手順
1.ブラウザのデフォルトのJavaの確認
Java(JRE)のバージョン確認方法は、こちらをご覧ください。
JRE1.3用の手順
- InternetExplorerのウィンドウをすべて閉じ、コントロールパネルを開きます。
- Windows XP及びWindows Vistaの場合は、コントロールパネルは「クラシック表示」の表示設定にします。
Microsoft社関連ページ コントロールパネルの場所 - Windows2000の場合は、[スタートボタン]→[設定]→[コントロールパネル]からコントロールパネルを表示します。
- Windows XP及びWindows Vistaの場合は、コントロールパネルは「クラシック表示」の表示設定にします。
- Java Plag-in 1.3.x_xxのアイコンをダブルクリック(.x_xxはバージョン)します。

- Java(TM)Plug-in コントロールパネルの画面が表示されます。
- (1)「Java Plug-inの有効化」がチェックされていることを確認します。チェックされていなければ、ここでチェックを入れてください。
- (2)次に「ブラウザ」タブをクリックします。

- 「Microsoft Internet Explorer」がチェックされていることを確認します。
チェックされていなければ、ここでチェックを入れて「適用」ボタンを押します。

- 以上で作業は終了です。Java Plug-inコントロールパネルを右上の閉じるボタンで終了し、電子入札システムに接続できるかどうかを確認してください。
JRE1.6用の手順
- Internet Explorerのウィンドウをすべて閉じ、コントロールパネルを開きます。
- Windows XP及びWindows Vistaの場合は、コントロールパネルは「クラシック表示」の表示設定にします。
Microsoft社関連ページ コントロールパネルの場所 - Windows2000の場合は、[スタートボタン]→[設定]→[コントロールパネル]からコントロールパネルを表示します。
- Windows XP及びWindows Vistaの場合は、コントロールパネルは「クラシック表示」の表示設定にします。
- Javaのアイコンをダブルクリックします。
- Javaコントロールパネルが表示されたら、「詳細」タブをクリックします。
- 「詳細」タブが表示されたら、次の確認をします。
- (1)「ブラウザのデフォルトのJava」の左にプラスで表示されている箇所をクリックし、メニューを展開します。
- (2)「Microsoft Internet Explorer」がチェックされていることを確認します。
- (3)チェックされていなければ、ここでチェックを入れて「適用」ボタンを押します。
- 以上で作業は終了です。Javaコントロールパネルを右上の閉じるボタンで終了し、電子入札システムに接続できるかどうかを確認してください。
2.インターネット一時ファイルの削除(Java)
Java(JRE)のバージョン確認方法は、こちらをご覧ください。
JRE1.3用の手順
- Internet Explorerのウィンドウをすべて閉じ、コントロールパネルを開きます。
- Windows XP及びWindows Vistaの場合は、コントロールパネルは「クラシック表示」の表示設定にします。
Microsoft社関連ページ コントロールパネルの場所 - Windows2000の場合は、[スタートボタン]→[設定]→[コントロールパネル]からコントロールパネルを表示します。
- Windows XP及びWindows Vistaの場合は、コントロールパネルは「クラシック表示」の表示設定にします。
- Java Plug-in 1.3.x_xxのアイコンをダブルクリック(.x_xxはバージョン)します。

- Java(TM)Plug-in コントロールパネルの画面が表示されますので、画面中央の「キャッシュ」タブをクリックしてください。

- 「JARキャッシュをクリア」のボタンをクリックします。多少時間がかかる場合があります。

- 下記の画面が表示されるので、「了解」ボタンをクリックして作業は終了です。
Java Plug-inコントロールパネルを右上の閉じるボタンで終了してください。
以上で作業は終了です。電子入札システムに接続できるかどうかを確認してください。

JRE1.6用の手順
- Internet Explorerのウィンドウをすべて閉じ、コントロールパネルを開きます。
- Windows XP及びWindows Vistaの場合は、コントロールパネルは「クラシック表示」の表示設定にします。
Microsoft社関連ページ コントロールパネルの場所 - Windows2000の場合は、[スタートボタン]→[設定]→[コントロールパネル]からコントロールパネルを表示します。
- Windows XP及びWindows Vistaの場合は、コントロールパネルは「クラシック表示」の表示設定にします。
- Javaのアイコンをダブルクリックします。
- Javaコントロールパネルの「基本」タブが表示されたら、「インターネット一時ファイル」の「設定」をクリックします。
- 「一時ファイルの設定」画面が表示されたら、画面下にある「ファイルの削除」ボタンをクリックします。
- 「一時ファイルの削除」確認画面が表示されるので、そのまま了解ボタンをクリックしてください。
- 前の「一時ファイルの設定」画面に戻ったら「了解」ボタンをクリックします。
- 最初の「Javaコントロールパネル」画面に戻るので、「了解」ボタンをクリックして、Javaコントロールパネルを終了してください。
以上で作業は終了です。電子入札システムに接続できるかどうかを確認してください。
3.インターネット一時ファイルの削除(InternetExplorer)
Internet Explorer6での手順
- Internet Explorerのウィンドウをすべて閉じ、コントロールパネルを開きます。
- Windows XP及びWindows Vistaの場合は、コントロールパネルは「クラシック表示」の表示設定にします。
Microsoft社関連ページ コントロールパネルの場所 - Windows2000の場合は、[スタートボタン]→[設定]→[コントロールパネル]からコントロールパネルを表示します。
- Windows XP及びWindows Vistaの場合は、コントロールパネルは「クラシック表示」の表示設定にします。
- 「インターネットオプション」をダブルクリックします。
- インターネットオプションのプロパティが開くので「全般」タブの「ファイルの削除」をクリックします。
- ファイルの削除画面が表示されたら、「すべてのオフラインコンテンツを削除する」にチェックを入れ、「OK」ボタンを押します。多少時間がかかる場合があります。
- 続いて「Cookieの削除」ボタンを押します。
- 確認画面が表示されたら、「OK」ボタンを押します。
- インターネットオプションの画面に戻ったら、「OK」ボタンを押して作業は完了です。電子入札システムに接続できるか確認してください。
Internet Explorer7での手順
- Internet Explorerのウィンドウをすべて閉じ、コントロールパネルを開きます。
- Windows XP及びWindows Vistaの場合は、コントロールパネルは「クラシック表示」の表示設定にします。
Microsoft社関連ページ コントロールパネルの場所 - Windows2000の場合は、[スタートボタン]→[設定]→[コントロールパネル]からコントロールパネルを表示します。
- Windows XP及びWindows Vistaの場合は、コントロールパネルは「クラシック表示」の表示設定にします。
- 「インターネットオプション」をダブルクリックします。
- インターネットオプションのプロパティが開くので、「全般」タブの「閲覧の履歴」の「削除」をクリックします。
- 「閲覧の履歴の削除」画面のインターネット一時ファイルの「ファイルの削除」ボタンをクリックします。
- 確認画面が表示されたら、「はい」ボタンを押します。多少時間がかかる場合があります。
- 続いて「Cookieの削除」ボタンを押します。
- 確認画面が表示されたら、「はい」ボタンを押します。
- 「閲覧の履歴の削除」画面に戻ったら、「閉じる」ボタンを押して画面を閉じて、作業は終了です。電子入札システムに接続できるかどうかを確認してください。
4.「Java(JRE)」のバージョン確認
- 電子入札システムを起動します。
- 「JREバージョン確認」をクリックします。

- バージョンを確認します。
- JRE1.3の場合

- JRE1.6の場合

- JRE1.3の場合
- JREバージョンに合った入口からログインします。
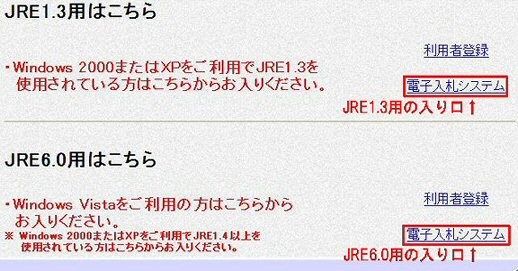
5.InternetExplorerのアドオンの無効化
※アドオンとは、インターネットブラウザの機能を拡張するプログラムです。
ツールバーなどのアドオンが有効になっている事で、電子入札システムが正常に作動しない場合があります。
その場合に、特定のアドオンを無効にする事で、電子入札システムのトラブルから復旧する場合があります。
以下の画面は、Internet Explorer7の画面です。
- Internet Explorerを起動し、メニューの「表示」→「ツールバー」を選択すると、下記の図の箇所にインストールされているツールバーが表示されます。
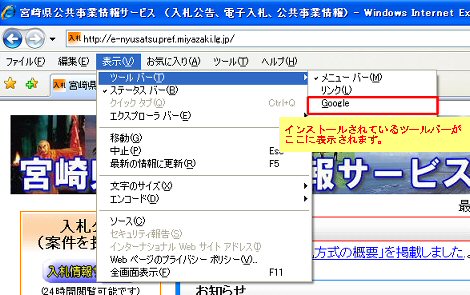
- メニューの「ツール」→「アドオンの管理」→「アドオンの有効化または無効化」をクリックしてください。
(Internet Explorer6の場合は、「アドオンの有効化または無効化」は表示されませんので、「アドオンの管理」をクリックしてください。)
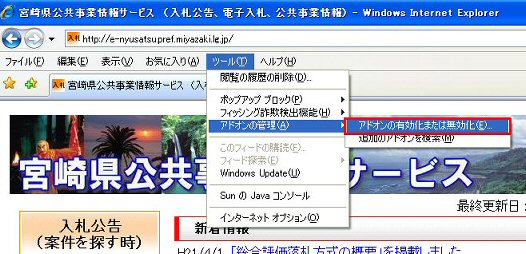
- 「アドオンの管理」の画面が表示されます。
- (1)問題の原因となっているアドオンを推測します。
例)最近あるツールバーをインストールしたら、電子入札への接続に障害が出始めた、等 - (2)問題の原因と予測されるアドオンを選択し、設定を「有効」から「無効」にチェックを入れ直し、「OK」ボタンを押します。
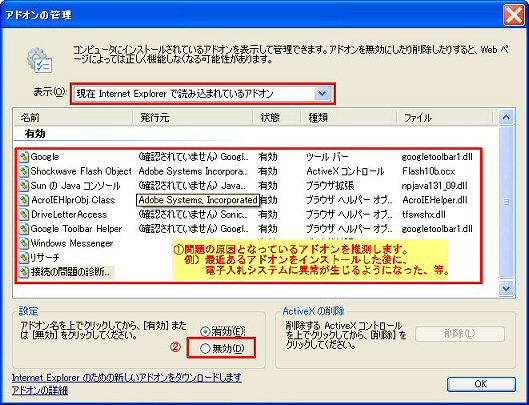
- (1)問題の原因となっているアドオンを推測します。
- Internet Explorerの再起動する必要の旨の確認メッセージが表示されるので「OK」ボタンを押します。
(Internet Explorer6の場合は、アドオンを無効にしたときに表示されます。)
以上で作業は終了です。電子入札システムに接続できるかどうかを確認してください。
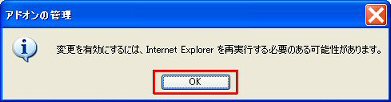
※上記の操作を参考に、ブラウザ拡張の状態を調整し、問題となっているブラウザ拡張を特定してください。
問題のアドオンが特定できたら、アドオンの利用状況によって対処をお願いします。
- 電子入札システムへログインする際のみ無効にする。
- 不要な場合はアンインストールする。アンインストール手順は、個々のアドオンのマニュアル等を参照してください。
6.InternetExplorerのブラウザ拡張の無効化
※「サードパーティ製のブラウザ拡張を有効にする」のチェックを外すと、それまでInternet Explorerで使用していた機能の一部が作動しなくなります。
電子入札の接続にトラブルが発生している状況で、原因がサードパーティ製のブラウザ拡張と判明した場合、電子入札を利用する際のみチェックを外すなど、利用状況に応じて設定の変更をしてください。
以下の画面は、Internet Explorer7の画面です。
- Internet Explorerを起動し、メニューの「ツール」から「インターネットオプションを選択してクリックしてください」
- 以下の手順で、「サードパーティ製のブラウザ拡張を有効にする*」のチェックを外して機能を無効にします。
- (1)「詳細設定」タブを選択します。
- (2)スクロールバーを下に動かして、「ブラウズ」の項目を表示させます。
- (3)「サードパーティ製のブラウザ拡張を有効にする*」のチェックを外します。
- (4)「OK」ボタンを押して、インターネットオプションの画面を閉じてください。
- Internet Explorerのウィンドウをすべて終了して、再度 Internet Explorerを起動します。
- 電子入札システムに接続できるかどうかを確認してください。
- ○正常に接続できた場合
電子入札システムに接続する場合のみ「サードパーティ製のブラウザ拡張を有効にする」のチェックを外すなど、利用状況によって設定を使い分けてください。 - ×接続エラーが解消されなかった場合
他の原因が考えられます。再度、「電子入札システムが不調の場合の対応」で、他の設定を確認してください。
症状が改善されない場合には、電子入札ヘルプデスクへご連絡下さい。
- ○正常に接続できた場合
7.InternetExplorerのポップアップの許可サイトへの追加手順
以下の画面は、Internet Explorer7の画面です。
- 下記のアドレス(*からjpまでの文字と記号)をマウスで選択し、「右クリック」で「コピー」します。
*.pref.miyazaki.lg.jp - Internet Explorerのメニューの「ツール」から「インターネットオプション」をクリックしてください。
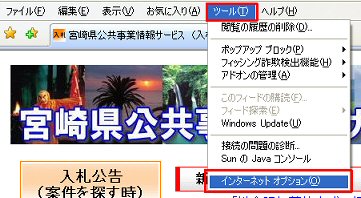
- インターネットオプションの画面が表示されたら、以下の操作をします。
- (1)「プライバシー」タブをクリック
- (2)「ポップアップブロック」の設定ボタンをクリック
(「ポップアップブロックを有効にする」にチェックが入っていない場合は、以下の作業は必要ありません。)
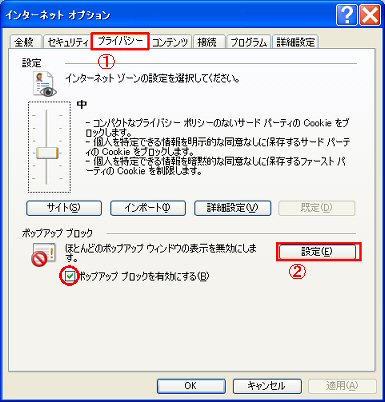
- ポップアップブロックの設定の画面が表示されたら、「許可するWebサイトのアドレス」の欄に、手順1でコピーしたポップアップを許可するアドレス(*.pref.miyazaki.lg.jp)を貼り付けます。
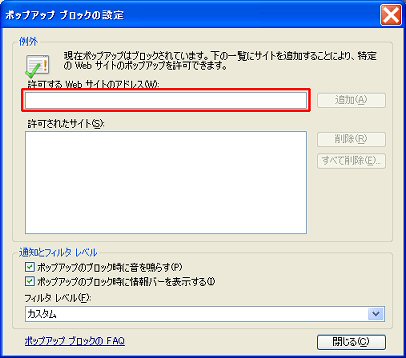
- アドレスが正確に入力されていることを確認したら、「追加」ボタンを押します。
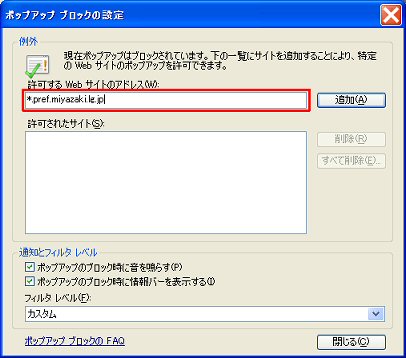
- 許可されたサイトにアドレスが登録されていることを確認したら、「閉じる」ボタンを押してください。
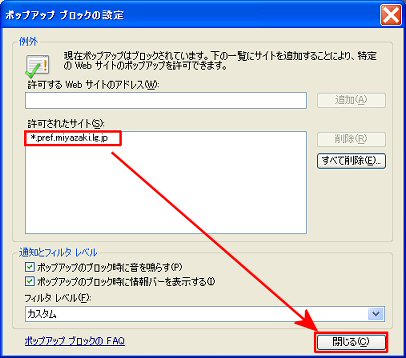
- 最後にインターネットオプションの画面に戻ったら「OK」ボタンを押して完了です。
電子入札システムを起動して、接続できるかどうか確認してください。