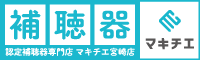お気に入りの写真が見つかったら、オリジナルの名刺を作ってみましょう。
ここでは、Word(ワード)を使った名刺の作り方をご紹介します。
※画面はWord2013のものです。お使いのバージョンによって画面レイアウトやメニューの配置が異なります。Word2013以外を使用されている方は、ヘルプメニューで検索するなどしてご対応ください。
(1)名刺サイズの枠を作る
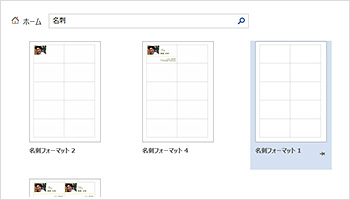
一般的な名刺のサイズ(91×55mm)になるように、Wordファイルの設定をおこないます。
ファイルメニュー「新規」画面の検索ボックスに「名刺」と入力し、Enterキーを押します。
オンラインテンプレートが表示されますので、「名刺フォーマット1」を選択し、「作成」をクリックします。
(名刺サイズの枠が入った新規文書が開きます。)
※各メーカーから販売されている名刺専用紙を使う場合は、メニューの「差し込み文書」→「ラベル」から、該当のラベルの型番を選択してください。
(2)画像や文字を挿入する

名刺に載せる要素を入力していきます。
挿入メニューの「テキストボックス」からお好きなテキストボックスを選び、任意の場所にボックス配置します。
配置したボックスに会社名、肩書、氏名、連絡先などを入力します。
※テキストボックスを使わず、枠内に直接文字を入力することも可能です。
既にダウンロードした「みやざき100選セールス名刺」などの写真を挿入する場合は、挿入メニューの「画像」を選び、アップしたい写真ファイルを選択し「挿入」をクリックすると写真が配置されます。
(配置された写真の4つ角を引っ張るとサイズを調整することができます。)
※ロゴなどの画像を入れたい場合も、上記と同じ要領で配置できます。
(3)要素をきれいに並べる

書体を好きなものに設定し、肩書の文字サイズを小さめに、氏名を大きめに設定すると名刺らしくなります。
また、横書きの場合は文字の左端を揃えるとすっきりとした印象になります。
(4)要素を他の枠にコピーする

(3)で1枠(1枚分)の名刺レイアウトが出来上がりましたので、他の枠にも同じレイアウトをコピーします。
並べた要素を選択して右クリック→「グループ化」します。
グループ化した要素を選択してコピー(ホームメニュー「コピー」)し、貼り付け(ホームメニュー「貼り付け」)します。(Ctrl+C→Ctrl+Vでもコピーと貼り付けができます)
要素の位置を調整すれば印刷用のレイアウトの完成です。
A4用紙にプリントし、カットしましょう。